グリーンカード抽選プログラムに自分で申請する時の裏技
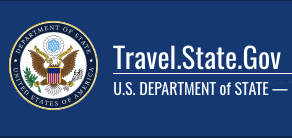
今年もグリーンカード抽選プログラムの季節がやって参りました
僕は毎年自分でせっせと申し込んでるんですが、なにせ1年に1回のことなのでやり方を忘れちゃうんですよね
「あれ?どうやるんだっけ?」
と毎年毎年、去年のデータを引っ張り出したりググることから始まります
あまりに非効率なので申請方法を書き記しておきます
世の中には代わりに申請してくれる代行業者もいるようですが、すごい簡単なので自分で申請することをお勧めします。「英語がよくわからないから代行業者にお願いしよう」と考える人はそもそも当選してアメリカに住むことなった時に苦労するんじゃないでしょうか
事前準備
グリーンカード抽選プログラムに申請する前に準備しなければいけないのが下記の2点です
- パスポート
- 自分を撮影した写真
グリーンカード抽選プログラムに申請するには有効なパスポートが必要です
また意外と難しいのが写真です
アップロードする写真は厳格な様式が決められてるので、もしもフォーマットや禁止事項に触れてると写真が原因で落とされてしまいます
以下、代表的なポイントをまとめました
もっと正式な情報を知りたい方は公式ページをご覧ください
写真

フォーマット
- JPEG(.jpg)
- 画像容量は240kB以下
- 正方形のアスペクト比
- 画像サイズは600×600ピクセル
- 6ヶ月以内に撮影した写真(前年と同じはNG)
画像サイズについて、以前は600〜1200ピクセルの間ということでしたが、今は600×600に変更されたようです
それについてはむしろ迷う要素がないので良いと思います
禁止事項
以下の写真は全て禁止事項引っかかってるので不適合です
【影や光の当たり方(影がある、暗いなど)】

【メガネをかけてる】

【被写体サイズが規定外(大きすぎる/小さすぎるなど)】

【写真のクオリティ(ピンボケ/画像が荒いなど)】

【デジタル加工(切り抜き/着色など)】

【ポーズ(正面を向いていないなど)】

【服装、帽子など】

【背景(白くない/プレーンじゃないなど)】

注意点
僕は写真については毎年デジカメを使ってセルフ撮影してます
三脚に一眼レフのカメラをセットして部屋の白背景をバックにしてるんですが、意外と難しいのがライティングです

というのも、フラッシュや光の当たり方をうまく調整しないとこんな感じになりがちだからです
背景に影が映るのも禁止事項の一つなので要注意です
うすーく映る分には許容範囲内だと思いますが、上の写真みたいにはっきりと影が映ってしまうとNGです
写真チェックツール

写真については上の注意点以外にも、目の位置が上から何パーセントの範囲内に入ってるかなどの細かいチェックもあります
写真がこれらの厳しいフォーマットにちゃんと適合してるかどうかをチェックするツールが公式サイトで公開されてます
・・・が、これはAdove Flashという旧石器時代の技術で作られてるので、現在はもはや動作しません
であるにも関わらず公式ページではいまだにこのリンクを張り続けています
つまり今は公式でサポートしてる写真チェックツールが存在しない状態なんです
greencard photocheck

そこで僕が利用したのがgreencard photocheckというウェブサービスです
写真をアップロードするとオンラインで適合してるかどうかがチェックできます
日本語はサポートされてませんが、とっても簡単なので英語でも大丈夫です
1. 写真のアップロード

まずは「Upload and check your image for free now!」をクリックして写真をアップロードします
2. 写真フォーマットのチェック
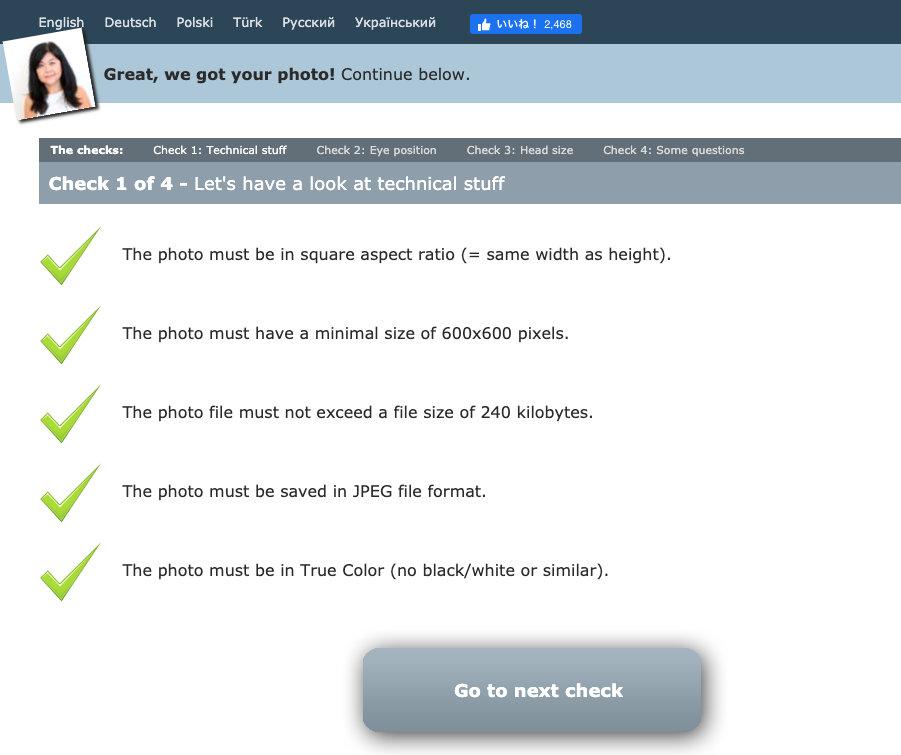
そうすると即座に画像が要件を満たしているかをチェックしてくれます
ここで全てがクリアになったら「Go to next check」をクリックして次のチェックに行きましょう
3. 目の位置のチェック
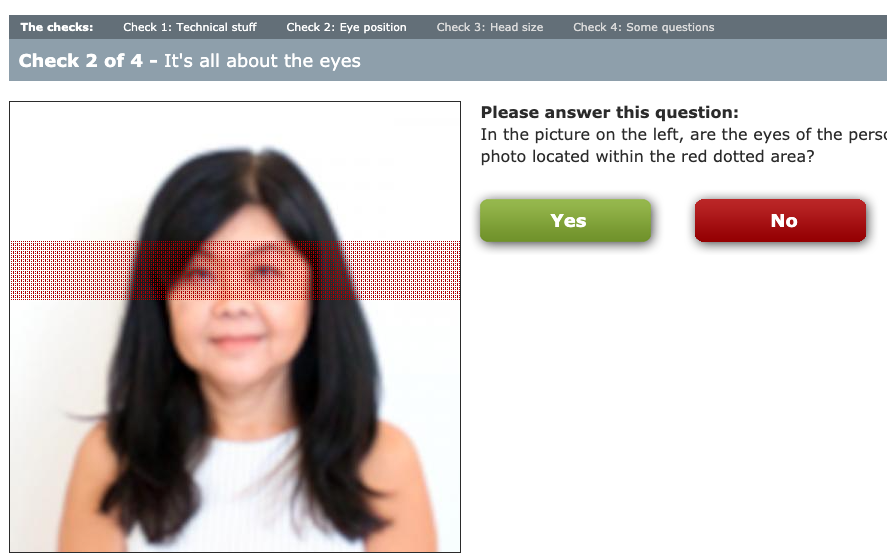
アップロードした写真の目の位置が赤いドットのライン内に入ってるかを確認します
上の写真ではしっかりと目の位置が赤いライン内に入ってますね
OKであれば緑のYesボタンをクリックします
4. 頭のサイズのチェック
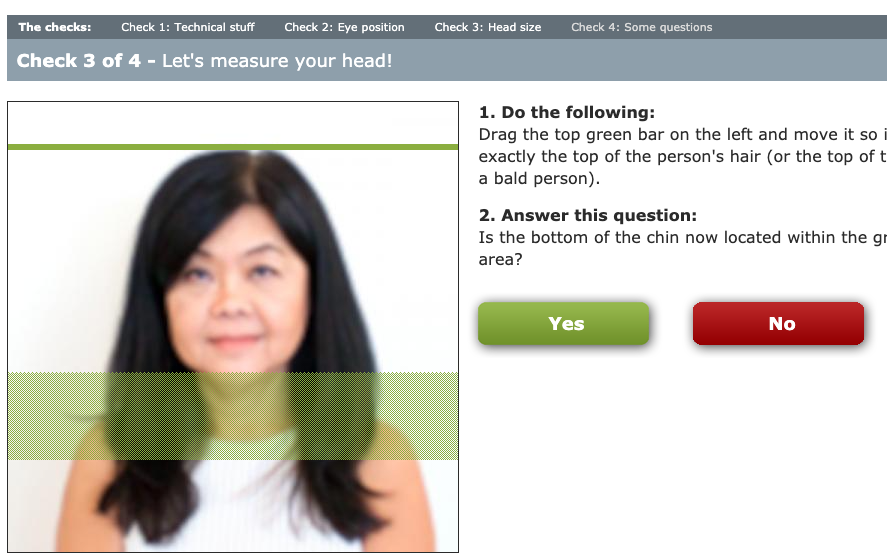
続いて、頭のサイズが適正かどうかをチェックします
画像の上でドラッグして緑のバーを移動させます
上の緑の線が頭の頂点に来るように調整してください
その時に、下の緑ドットのラインのなかに顎(あご)が入ってることを確認してください
上の画像では若干ギリギリではありますが、緑ドットのライン内に顎が入ってます
5. セルフチェック
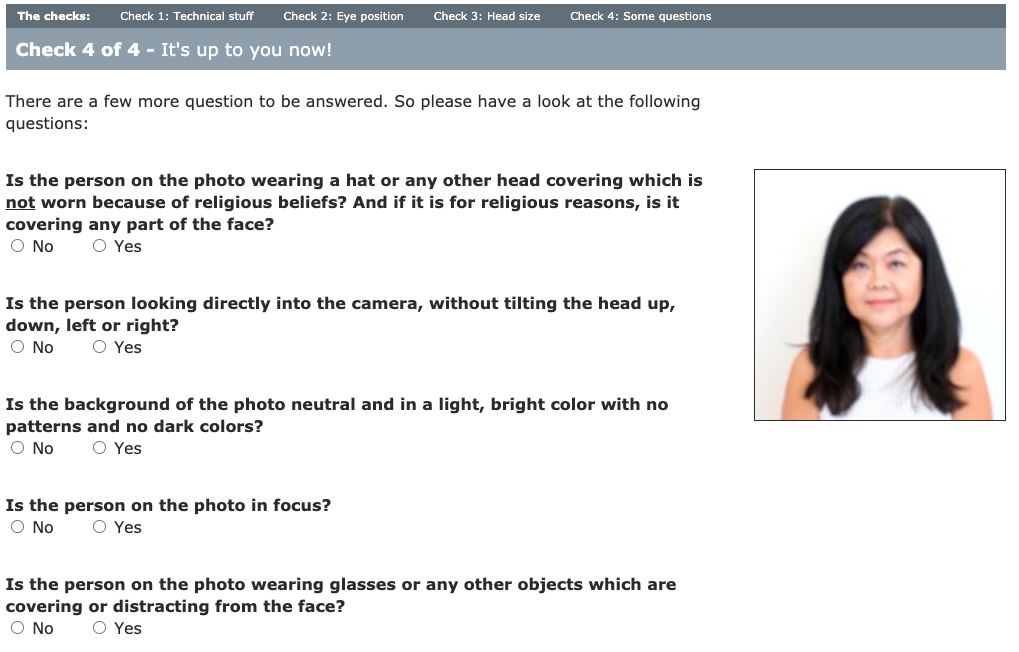
最後のページでは帽子をかぶっていないか、正面を向いているかなどのセルフチェックをする項目になります
改めて上記の禁止事項に触れてないかということの確認になりますので、やらなくてもいいと思います
時間切れに注意
準備が整ったところでグリーンカード抽選プログラムに申請するわけですが、
申請フォームに入力する時に一点、注意事項があります
それはタイムアウト時間です
入力フォームでは時間制限(30分?)があるので、のんびり入力してると送信時にエラーとなってしまいます
今年の申請では僕ものんびり入力していたらエラーとなってしまったので、一度入力をゼロからやり直しています
一度タイムアウトしてしまうと一から入力しなおしになるので大変面倒です
ご注意ください
DV2022に申請

それでは事前準備が完了したところで申請になります
まずはアメリカ政府の公式ページに行きます
右のメニューリストにある「E-DV Website」をクリック
申請の入り口
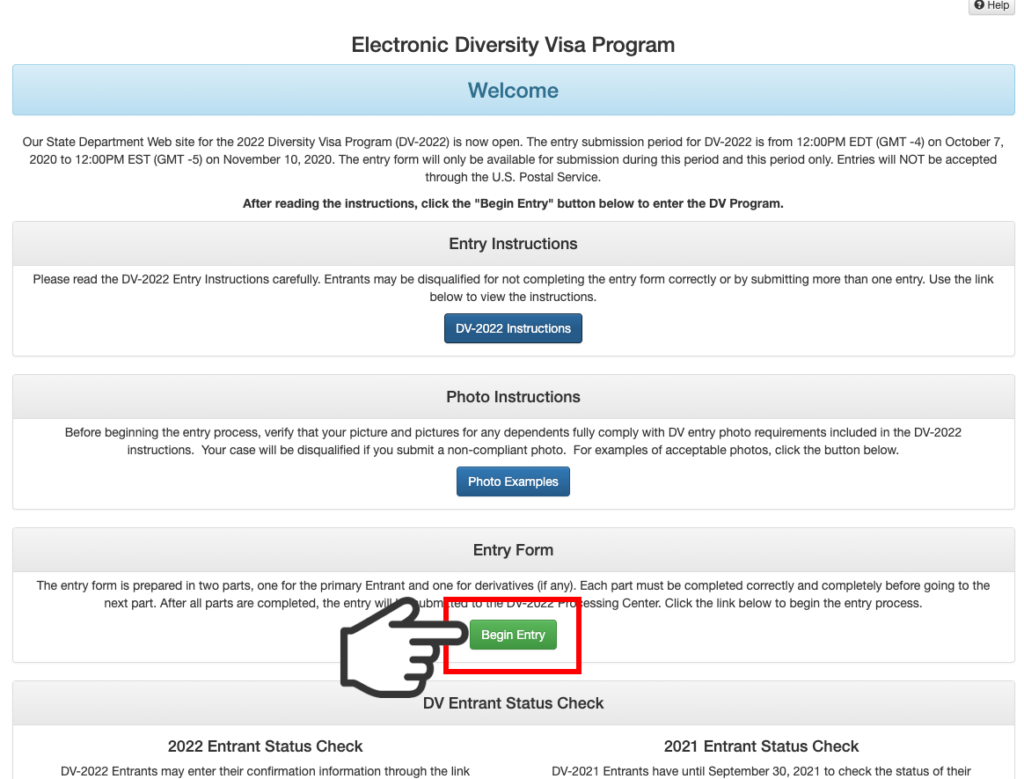
この画面がグリーンカード抽選プログラムの申請窓口になります
「Begin Entry」をクリックして申請を開始します
人間確認

まずは入力してるのが機械でなく人間であることを確認します
画像の文字を入力してください
申請者の情報を入力
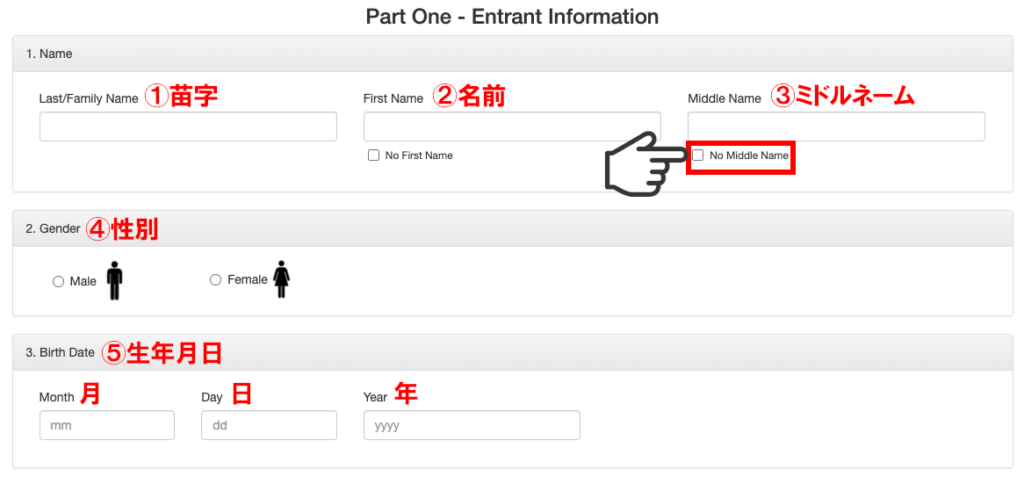
1.Name
Last/Family Name・・・①苗字 例:Yamada
First Name・・・②名前 例:Tarou
Middle Name・・・③ミドルネーム(そんなもんないので「No Middle Nameにチェックをつける」)
2.Gender(④性別)
Male(男)もしくはFemale(女)にチェック
3.Birth Date(⑤生年月日)
Month・・・月 例:03
Day・・・日 例:04
Year・・・年 例:1970
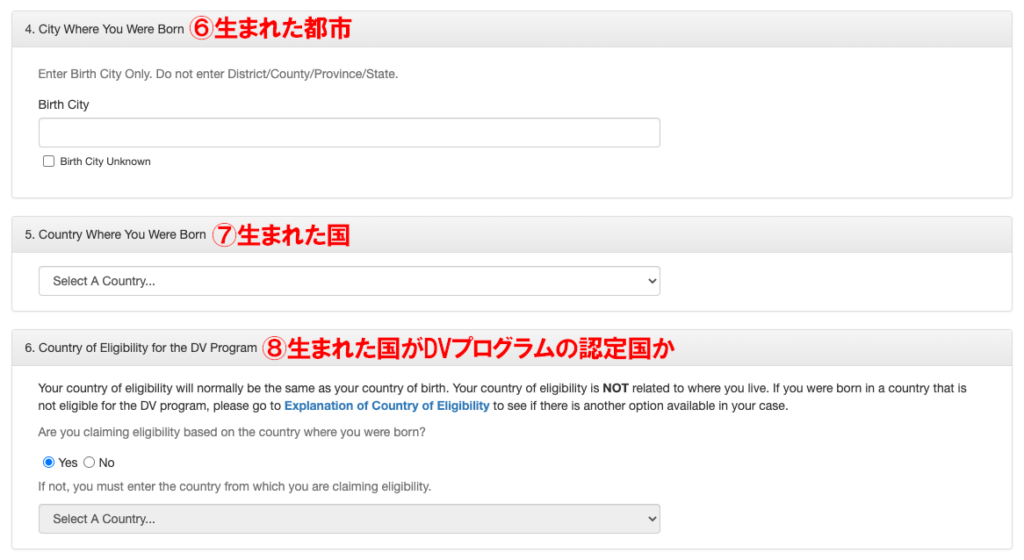
4.City Where You Were Born(⑥生まれた都市)
Birth City・・・生まれた市区町村 例 nishi shinjuku
Cityというのが何を指すのかがやや曖昧なのですが、ここでは都道府県ではなく市区町村がより近いと思われます。
例えば「東京都新宿区西新宿2丁目8−1」だった場合、西新宿となります
5.Country Where You Were Born(⑦生まれた国)
セレクトボックスから生まれた国を選択します(もちろん日本)
6.Country of Eligibility for the DV Program(⑧生まれた国がDVプログラムの認定国か)
日本はDVプログラムの認定国なのでYesのままでOKです
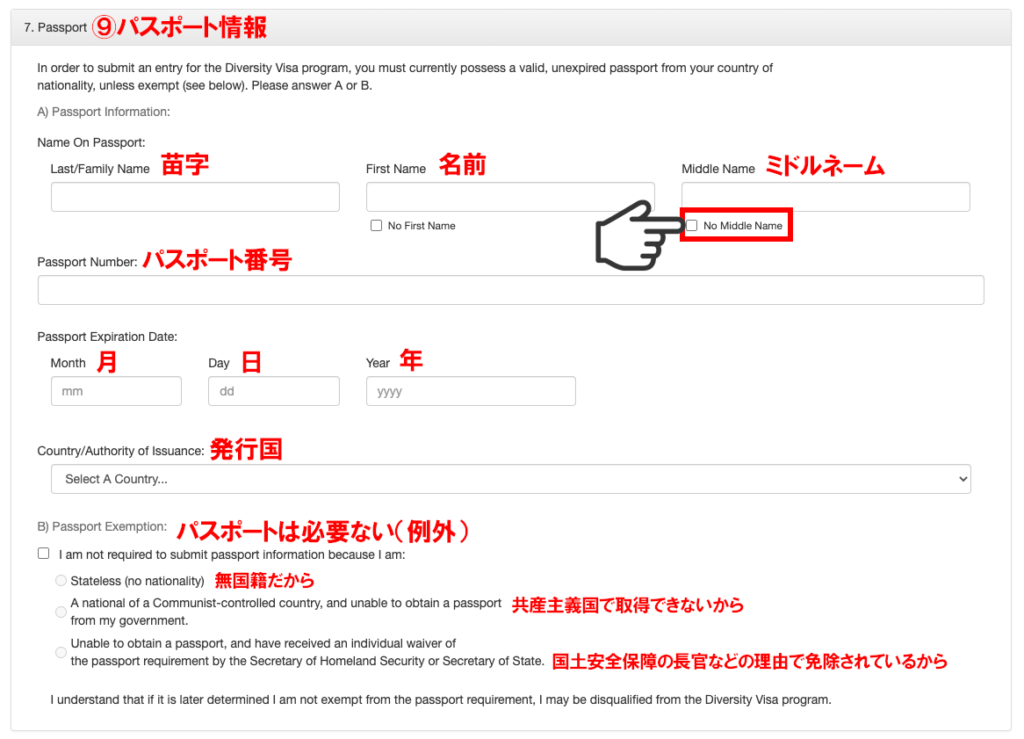
7.Passport(⑨パスポート情報)
Name On Passport・・・パスポート上の使命を入力(上で入力した氏名と同じ物)
Passport Number・・・パスポートに記載されてる番号を入力
Passport Expiration Date・・・パスポートの期限を入力
Country/Authority of issuance・・・発行した国(もちろん日本)
I am not required to submit pasport information because i am:・・・パスポートが必要ない理由を選択(関係ない項目)
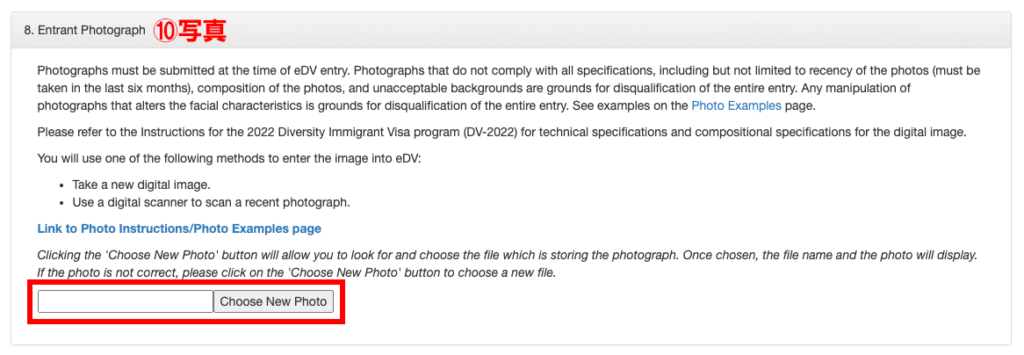
事前準備でチェックした写真をアップロードします
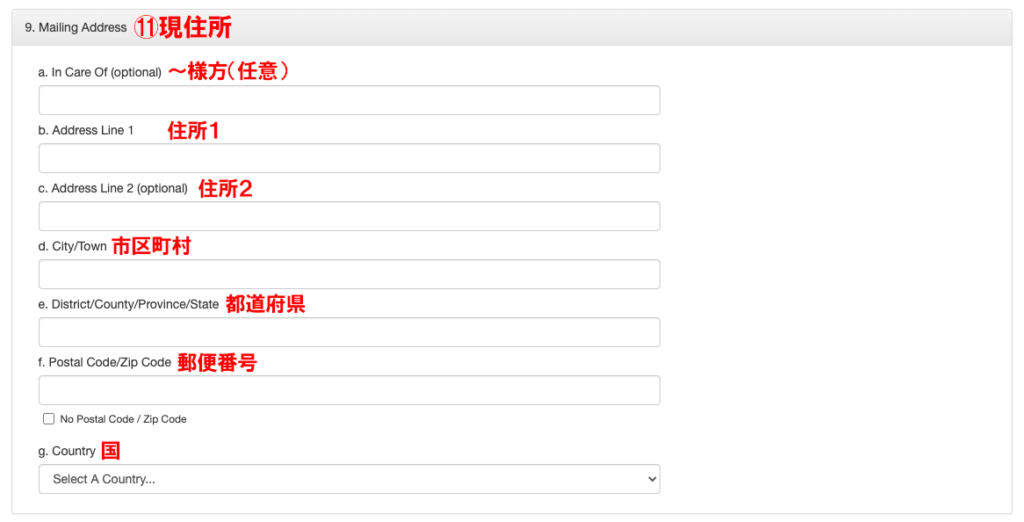
9.Mailling Address(⑪現住所)
a. In Care Of(optional)・・・〜様方など(あれば)
b.Address Line1・・・住所1 例:nishi shinjuku 2-8-1
c.Address Line2(optional)・・・住所2(あれば) 例:horikita building 301
d.City/Town・・・市区町村 例:shinjuku-ku
e.District/Country/Province/State・・・都道府県 例:Tokyo
f.Postal Code/Zip Code・・・郵便番号 例:163-8001
g.Country・・・国 例:Japan
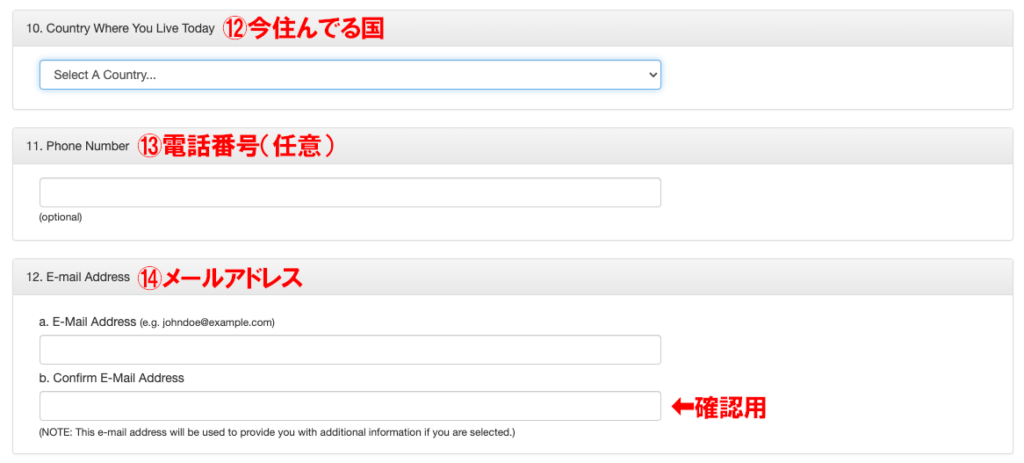
10.Country Where You Line Today(⑫今住んでる国)
今現在住んでる国をセレクトボックスから選択(もちろん日本)
11.Phone Number(⑬電話番号)
一応任意ということになってますが、いざという時に連絡がつかないと困る気がするので入力しておきます
頭に日本の国番号+81をつけて、電話番号先頭の0を除いて入力します
例:080-1234-5678 → +81 80 1234 5678
12.E-mail Address(⑭メールアドレス)
入力用と確認用の2回
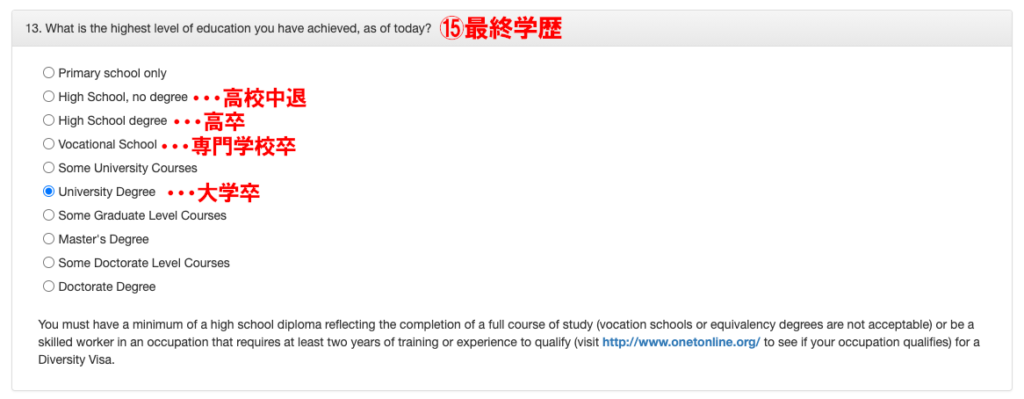
13.What is the highest level of education you have achieved, as of today?(⑮最終学歴)
自分の最終学歴を選択します
大卒の場合はUniversity Degreeになります

14.What is your current martial Status?(⑯婚姻状況)
現在の婚姻状況(結婚してるかどうか)を入力します
15.Number of Children(⑰子どもの人数)
子どもがいる人はその人数を、いない人は0と入力しておきましょう
あとは確認して送信するのみです
以上になります、お疲れ様でした
結果画面
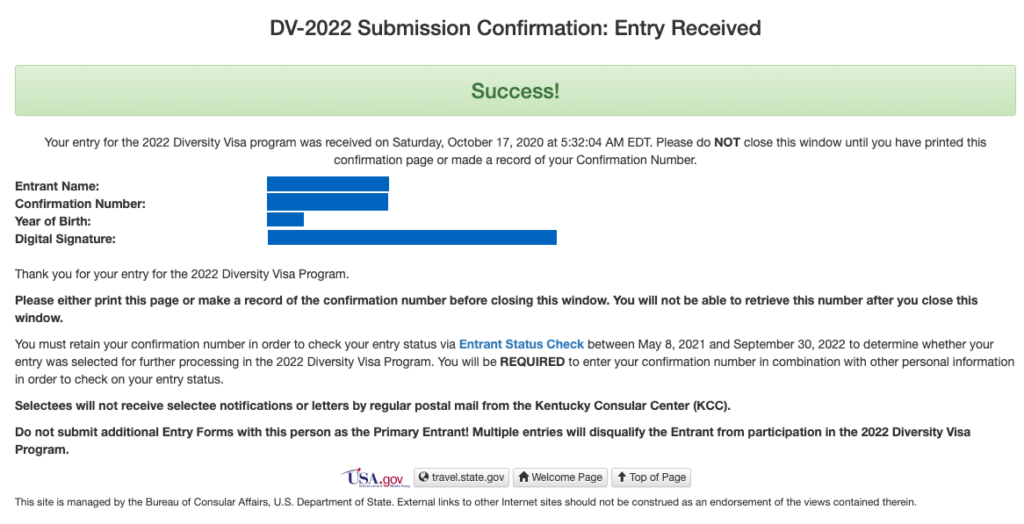
無事に送信が成功するとこのような画面になります
確認番号やデジタルシグネチャーなどの重要な情報が表示されるので、必ずプリントや画面キャプチャを取って保存しておきます
この情報が取得できるのはこのタイミングしかありません
メールアドレスにはこの情報は送信されませんのでご注意ください
結果発表
なおDV2022の結果発表は2021年5月8日〜2022年9月30日の間に行われます
確認方法
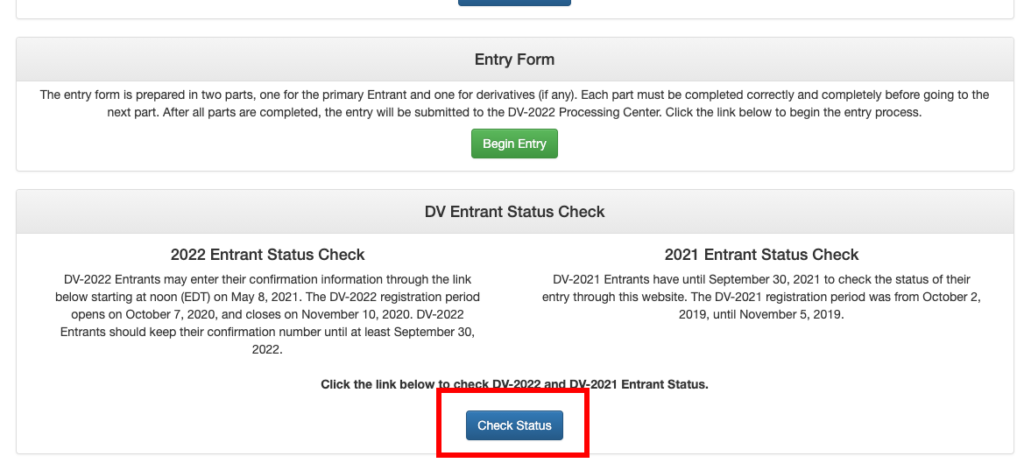
申請ページの一番下にある「Check Status」をクリック
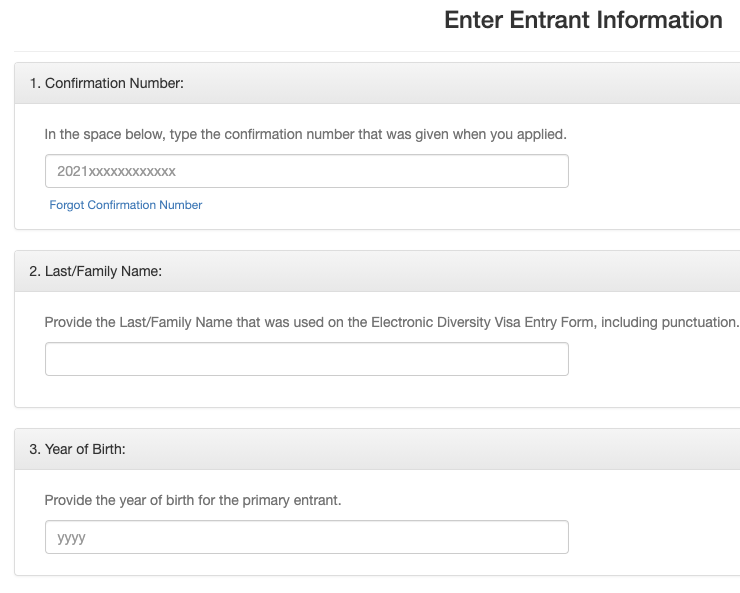
上記の結果画面で表示されている情報をそれぞれ入力します
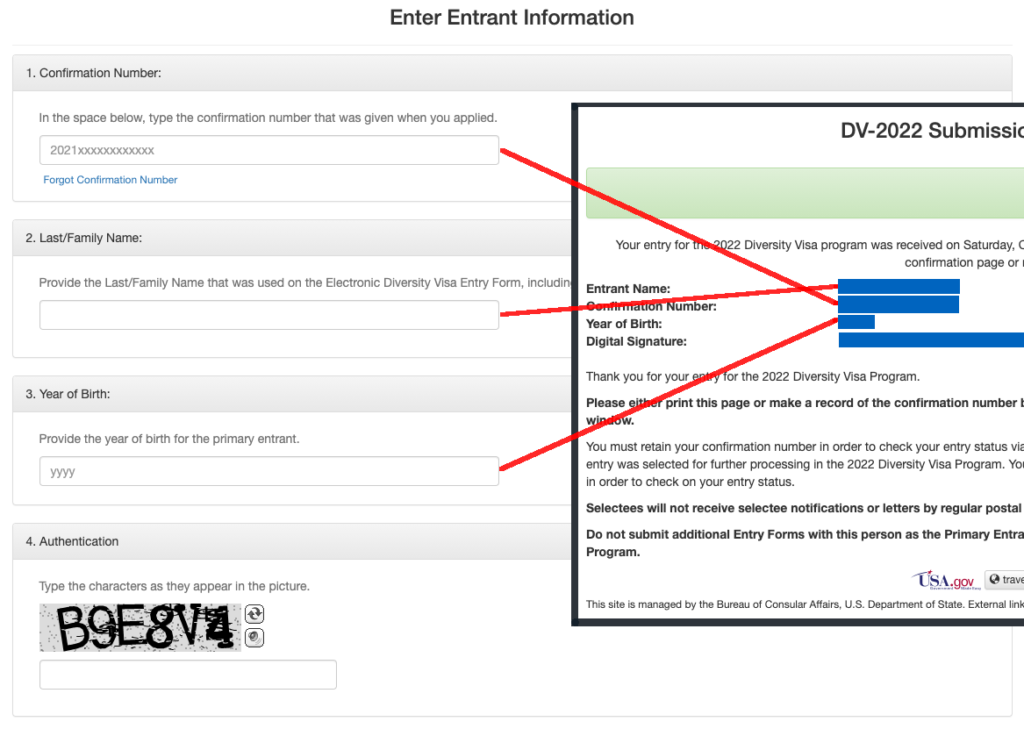
なお、先ほどの結果画面の表示項目と確認時の入力項目は上のように紐づいています
だからこそ結果画面を保存しておくことが重要なんです!
もう一度言いますが、結果画面に表示される項目はメールなどで送信されません
裏技
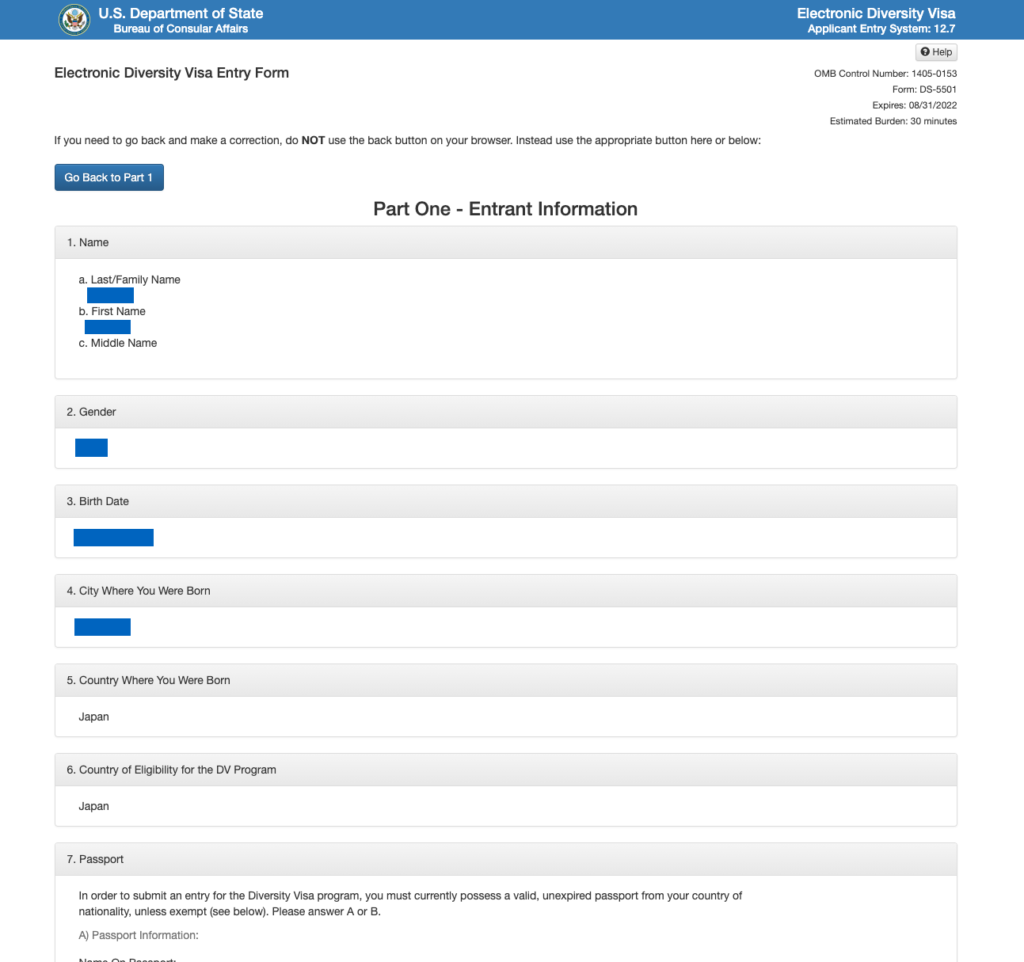
グリーンカード抽選プログラムは倍率も高く、10年間申請し続けて当選できたらラッキーというレベルです
つまり、本当にグリーンカードが欲しい人は毎年出し続けることが重要になってきます
ということは、申請という行為自体を毎年のルーティーンとして組み込む必要があるわけですが、そのためには操作が簡単にできることが重要になります
そこで最後にグリーンカード抽選プログラムを毎年申請するためのコツというか裏技を紹介します
基本的にグリーンカード抽選プログラムは、これまで紹介してきた申請フォームに入力する項目は毎年ほぼ同じです
なので、送信前に表示される入力確認画面をキャプチャしておくわけです
そして翌年の申請時にこのキャプチャ画面を見ながら入力すれば、
「あれ?この項目って何を入れるんだっけ?」
と悩むことがなくなります


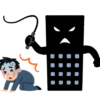
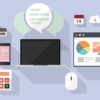
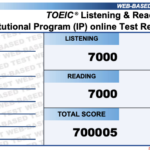
ディスカッション
コメント一覧
まだ、コメントがありません
新たにPostされたDocs
: ツール関連
キーボードを銀軸から赤軸に買い替えた話
約3年半前、仕事で使うキーボードとしてARCHISS ProgresTouchの ...: スマホ
楽天モバイルがおすすめできない人の特徴とは?
楽天モバイルの最強プランをおすすめできない人の特徴を簡単にまとめてみました また ...: システム開発
なぜスクラムがつらいのか?開発現場が疲弊するのか?スクラムに対する違和感と共に原因を考えてみた
今ではどこの開発現場に行っても、やれスクラムスクラムと、まるでスクラムでもやって ...: Laravel
1つのテーブルを複数のテーブルと結合したい【Laravel10】
1つのテーブルを2つの異なるテーブルに対して結合したいケースがあったのでLara ...: Laravel
Laravelで複数画像アップロード時のvalidateを指定【Laravel10】
jQuery - Image Uploaderを使って、フォームから複数の画像を ...HashMap
created_by
はやぴ
Web/アプリ開発エンジニア
Sierにてお堅いB向けのソフトウェア開発を経て、現在はC向けのWebやアプリを中心に開発しています。
Utilities